- How To Data Migragrion For Samsung Ssd On Macbook Pro
- How To Data Migragrion For Samsung Ssd On Macbook
- How To Data Migragrion For Samsung Ssd On Macbook Air
- How To Data Migragrion For Samsung Ssd On Mac Pro
- How To Data Migragrion For Samsung Ssd On Macbook
Put your new SSD drive in a USB hard drive case and then connect it to your PC. Once you are ready with this arrangement then click on the start button in the interface. Samsung Data Migration Tool automatically selects the current Windows drive as the source disk and the connected new Samsung SSD as the source drive. If you are replacing your existing drive, we recommend the use of data migration (cloning) software to move all the files from your existing drive onto your new hard drive. Data migration software is available at Crucial.com. To install an SSD in a Mac ® system, the process is different – follow our Mac-specific SSD install steps here. Features of Samsung Data Migration. Beneficial- This software is useful; it helps you migrate all your data from your Hard Drive to Samsung SSD Device effortlessly. Easy to use- When users just want to clone data efficiently on a hard drive and prepare a Samsung SSD for the boot or secondary purpose, they can do so with only a few clicks.
By Nathan E. Malpass, Last updated: August 27, 2019
- Samsung data migration is a function to transfer all data from one drive to another i.e. From HDD to SSD at the time of HDD up-gradation. The process is important for securing data against any potential loss.
- When the SSD Drive is formatted, close the screen and this should take you back to macOS utilities startup screen. Transfer Data From Old HDD to New SSD Drive on Mac. The final step is to transfer Data from Old SSD Drive to New SSD Drive on your Mac. You can skip steps 2, 3 below, if you are already on macOS utilities screen.
I have a MacBook Pro and I fill it with a lot of stuff. I put on videos, music, images, documents, and worksheets. What I want to do right now is to upgrade my hard drive to a solid state drive (SSD). This is due to the fact that an SSD is smaller and faster. Can you teach me how to upgrade my hard drive to a solid state drive?
~MacBook Pro Owner
People Also Read2 Solutions on How to Turn on iMessage on MacHow To Fix Update iMessage On Mac Not Working?
Part I: Introduction
Do you want to replace your traditional hard disk drive with a modern solid state drive? You might be surprised that, at present, it’s actually affordable.
Plus, the result is an astounding 5x increase in performance. An SSD for a MacBook with a storage capacity of 500GB costs approximately USD 150.00. While a 1TB version will cost you around USD 300.00. This is significantly cheaper than a MacBook itself.
Plus, it’s actually very easy to upgrade your traditional hard disk drive to a modern SSD. Even if you don’t know much about Macs in general, you can still do it.
In this article, we will be telling you how to upgrade your traditional hard drive into a surprisingly faster solid state drive (SSD). Hop on!
Part II: Is An Upgrade To An SSD Really Needed?
Upgrading your traditional hard disk drive within a MacBook Pro to a solid state drive is very easy and quick. However, this upgrade might not be necessary all the time.
If you utilize your Mac for tasks that don’t consume many resources (e.g. browsing the web, making documents), then the current hard disk drive you use is probably okay.
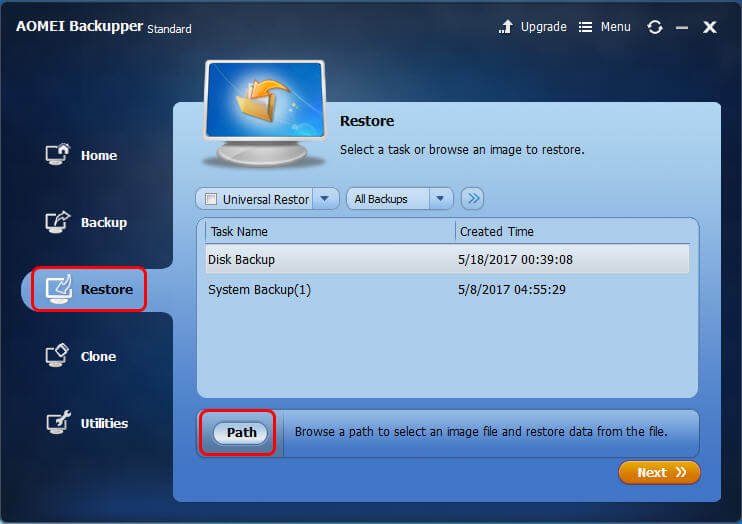
Don’t try to upgrade your hard drive first. If you think your system is very slow, try running FoneDog’s Mac Cleaner first.
The said tool will help you clean up junk within your system. All junk such as duplicate files, old files, large files, all types of caches, and temporary files, can be removed with a few simple clicks. Here are the advantages and the steps to use the said tool:
* It gives you the ability to make your Mac device perform faster by freeing up more space within the said device.
* It scanning mode is very powerful and helps locate duplicate files, system files, junk files, unnecessary applications, clutter, etc.
* It gives you the ability to clear up junk files. It helps you locate and remove duplicate files. It helps you find and clear up similar images. It helps you delete large files and old files.
* The Mac Cleaner helps you delete unnecessary applications without leaving any leftovers behind. Plus, it helps in securing redundant searching history. Finally, it helps in the management of extensions, shredding of files, and cleaning of browsers.
* All of the features of the Mac Cleaner can be implemented with just a few clicks.
* Scanned results of the Mac Cleaner can be sorted on a variety of factors including date, time, size, etc.
* The Mac device status is displayed by the device including disk usage, CPU status, memory usage, etc.
* It helps you locate and detect files that are identical. Thus, more space is freed up within your device because no two files are exactly the same. Redundancy is removed within your device.
Here’s how to use FoneDog’s Mac Cleaner step by step:
(Screenshots below are under the dark mode on Mac.)
Step 01 - Download the tool.
Step 02 - Launch it within your Mac device. The main interface will show a variety of the device’ system status.
Step 03 - Select ToolKit and then Cleaner which provides you with the cleaning function for the system, photo, email, files, apps and other fields on your Mac.
Step 04 - Press Scan button. The tool will now do a comprehensive scan of your device.
Step 05 - Once the process of scanning is complete, click View. This will allow you to check scanned results.
Step 06 - Select the specific files you wish to remove per category and press Clean.
Step 07 - Confirm the cleaning operation.
Step 08 - Wait until the cleaning process is finished.
However, if you think that the issues below come up every single time, upgrading to an SSD will certainly give you the performance boost you need:
* Startup that is very slow.
* Sluggish performance especially with applications that are resource hungry (eg.g. Adobe Photoshop).
* Crashes with the system.
* Errors of denied permissions to files and data that were previously okay.
Part III: Things To Consider When Looking For A MacBook Pro Solid State Drive (SSD)
To get the best possible performance that you want, you need a solid state drive that’s up to par. Here are the things you should consider when purchasing an SSD:
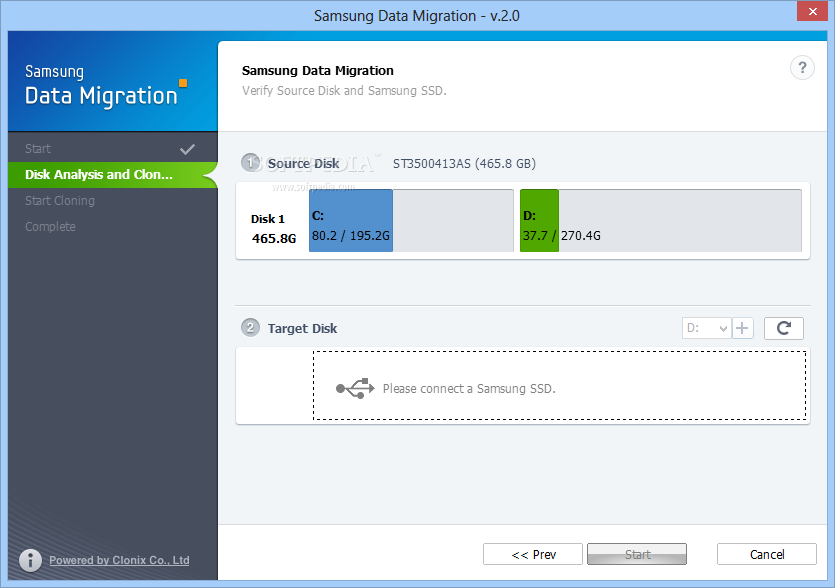
01 - Speed Of Read/ Write - Solid state drives are given a rating based on their read or write speed. The higher the read/ write speed, the better the actual performance. A good SSD to buy has a speed of 500MB per second. Anything above this is good as well. However, the actual speed you will experience is about one-third of what was advertised.
02 - Memory - The two available options are single-level cell (SLC) and multi-level cell (MLC). The multi-level cell is actually cheaper and has the ability to hold more information than SLC. However, SLC is more reliable.
How To Data Migragrion For Samsung Ssd On Macbook Pro
03 - Capacity- Of course, the larger the space, the better. The higher the capacity of the solid state drive, the more benefit it will lead to that of Mac’s performance.
04 - Reliability - Of course, you have to check out reviews for this. Check out what users and even experts state about the performance of the SSD.
Check out its reliability as well. You’ll notice that SSDs that are branded ranks higher than unbranded ones. The best brands out there are usually SanDisk, Samsung, Crucial, Transcend, and KingSpec.
Part IV: How To Place An SSD On A MacBook Pro
Okay, let’s roll into the meat of this article. Before you start placing your SSD onto your MacBook Pro, here are the things you will need:
* SATA-to-USB cable
* Torx T6 screwdriver
* Phillips screwdriver (small)
Step 01: Formatting the SSD
Before you perform an upgrade of a MacBook Pro’s solid-state drive (SSD), it is necessary for you to make a clone of your current hard disk drive. This is to ensure that the new SSD will run perfectly when it has been installed.
However, before you clone the hard disk drive, you first need to perform a cleanup of your entire hard drive. To do this, you need FoneDog’s Mac Cleaner tool. This will help remove junk files and clutter within your system. In this way, these junk are not transferred to your new drive.
After you have finished cleaning the hard disk drive, it’s time to clone it. This can be implemented by using a tool such as Carbon Copy Cleaner or SuperDuper!. You can also use the program Disk Utility by Apple. Here’s how to do it step by step with the Disk Utility tool:
Step 01 - Plug your solid state drive to the Mac device. Do this by using the SATA-to-USB cable we said you needed earlier.
Step 02 - Visit Applications.
Step 03 - Go to Utilities.
Step 04 - Launch Disk Utility.
Step 05 - Click on the icon of the SSD.
Step 06 - Go to the tab labeled Partition.
Step 07 - Choose the following from the actual Partition Layout: Partition 1.
Step 08 - Press Options.
Step 09 - Choose GUID Partition Table within the next window that comes up.
Step 10 - Press the tab labeled First Aid.
Step 11 - Press Verify Disk Permissions.
Step 12 - Press Verify Disk. Gopro hero 4 mac software downloads.
Step 13 - Press Repair Disk.
Step 14 - Shut your Mac down. Restart it again while you hold the Option key.
Step 15 - Select the option that allows you to boot to your Recovery Disk.
Step 16 - Press the label that states to Reinstall your Mac’s operating system.

Step 17 - Select the solid state drive as the destination drive.
Step 18 - Copy the files and data from the hard disk drive towards the solid state drive. When the Mac prompts if you wish to restore your files or data from another disk drive, select the hard drive that’s currently installed.
Step 02: Removing The Hard Disk Drive
Now will be the time to get your hands dirty. Mac delete app.
Step 01 - Ensure that the Mac device is shut off.
Step 02 - Locate the 10 screws and remove them by utilizing the Phillips screwdriver.
Step 03 - Ensure that you keep the screws in a small container to avoid losing them.
Step 04 - Detach the cover.
Step 05 - Touch a part that’s metal in order for the static electricity to be released.
Step 06 - Find the hard drive
Step 07 - Detach the plastic bracket that’s securing the hard drive. This is usually helped by two screws. Simply remove these screws to detach it.
Step 08 - Remove the hard disk drive gently.
How To Data Migragrion For Samsung Ssd On Macbook
Step 09 - The SATA ribbon should be disconnected in this step. You can disconnect or remove the SATA ribbon through wiggling its connector. Avoid yanking this SATA ribbon.
Step 10 - Remove the Torx screws that are attached toward the hard disk drive. This is usually four in number.
Step 11 - Screwing the posts towards the solid state drive is the last step of this phase.
Step 03: Fitting In The Solid State Drive (SSD) Yanagisawa tenor saxophone serial numbers.
Step 01- Attach the ribbon (SATA ribbon) to that of the solid state drive carefully. After which, you have to lower it in order to keep it in place.
Step 02 - Put the holding bracket in place.
Step 03 - Place back the cover of the MacBook.
Step 04 - Put the 10 screws back again
Step 05 - Switch your MacBook Pro on.
Step 06 - Visit System Preferences.
Step 07 - Go to Startup Disk.
Step 08 - Ensure that your solid state drive is the one selected as the startup disk.
Step 10 - Restart the Mac device.
Part V: Conclusion
Now, you can enjoy a MacBook Pro after you have installed and upgraded to a new solid-state drive. You will notice the difference in performance.
Your applications will open faster, your files will be saved faster, plus you will be able to multitask within your Mac device.
Use FoneDog’s Mac Cleaner and its 8 modules in order to maintain your Mac device regularly. Plus, use it to remove junk files so you can experience a smooth performance every single day.
FoneDog’s Mac Cleaneris a great Mac device cleanup tool that will definitely give you the best user experience you need.
How To Data Migragrion For Samsung Ssd On Macbook Air
When we purchase a brand new Hard Disk Drive (HDD) or Solid State Drive (SSD) and want to replace with old drive, which is currently attached in the System. The first problem we face related to OS, The Operating System which is installed on the previous drive, can’t be moved to new drive easily. If we do simple copy paste command, then it won’t work. To do this task, we must have a professional software which is specially designed for OS migration from one drive to another drive. But mostly Utility softwares are paid, and you can’t move your existing OS from Older drive to newer drive without buying the Pro version.
But I was lucky, purchased a Samsung SSD EVO 860 250GB, only for handling OS. When I did search “How to Move System OS from HDD to SSD.” Found many results but most are for paid software, but I wanted the free one, and when I read the Installation Guide + Warranty Statement provided with the Samsung SSD, I got my problem solution.
In the book they have mentioned about two Samsung Utilities: Samsung Migration and Samsung Magician. Samsung Magician is a Disk Management utility which can enhance the SSD performance, but what is Samsung Migration?
What is Samsung Migration?
Samsung Migration is data migration software that helps to move every file from older to a newer drive. It also can move OS to the new drive and make it bootable. So after moving OS to the new drive, it will work the same as older one because when you see the new drive, then all the data is already available on it.
Migrate all Data using Samsung Migration Software
If you are thinking to move existing installed OS from any Older HDD or SSD to Samsung SSD, then these steps will help you in full data cloning and OS Migration.
- First Download the Samsung Data Migration Utility from Samsung Website. Go to Download Page Click here.
- Once it gets the download, Install the software on old drive and Shutdown the system. After that connect the New Samsung SSD into the SATA Port and start the system.
- When system restarts, run the Samsung Data Migration and you will see Samsung Data Migration Start Screen. Here, Click on the Start button.
- On next screen, It will automatically select the C Drive from source disk, and target disk is new Samsung SSD. Please note, I have not created any partition on Samsung SSD, and using the total 250GB disk for Operating System purpose. If you want to create the partition on the SSD, then first create then migrate. One another thing, always keep your Samsung SSD partition bigger than the source drive partition. Otherwise, the OS partition can’t be moved to the new drive. Once you select the correct disk partition from both Source and Target disk, Click on the Start button.
- A warning message will be shown on the screen and tell you about the data on the target drive will be entirely erased if you do cloning on it. To accept the condition click on the YES button.
How To Data Migragrion For Samsung Ssd On Mac Pro
- Now you’ll need to wait because it will take some time and it depends on the size of the data and drive speed. So wait until the data is not completely moved to new Samsung SSD.
- When the data cloning completes, you will see the complete message: “The Data on the Source Disk has been successfully cloned to your Samsung SSD.”
- Now, Shutdown the system and change the primary drive for booting, or you can also remove the older disk from the system if any problem is happening. When you think your new ssd is working properly and you don’t need the OS & data on the older drive, then you can format the drive and later can use that for storage purpose.
How To Data Migragrion For Samsung Ssd On Macbook
You May Also Like:
- Best Data Recovery Software For Windows & Mac PC.
I hope the article will help you in migration and you will be able to clone your older OS & data partition to new Samsung SSD without paying anything.
