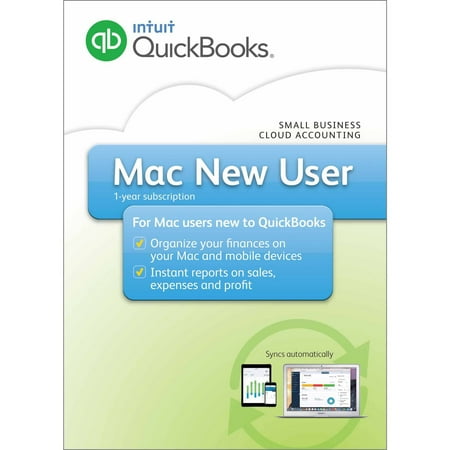Step 1: Launch Microsoft Word — Open Word from the dock or main Applications folder in Mac OS X or launch the software using the main Taskbar or Start menu in Windows. Delete a template or theme; When you delete a template or theme, it is removed from your other devices that use iCloud Drive with Pages, Numbers, and Keynote. Open the Template Chooser or Theme Chooser, then click My Templates or My Themes. Control-click the template or theme, then click Delete. Click Delete to confirm.
- Where To Save Word Templates Mac
- Where To Find Templates Word For Mac Free
- Where To Find Templates Word For Mac Shortcut
Note
Effective November 2020:
- Common Data Service has been renamed to Microsoft Dataverse. Learn more
- Some terminology in Microsoft Dataverse has been updated. For example, entity is now table and field is now column. Learn more
This article will be updated soon to reflect the latest terminology.
After you create and import Office Word templates into customer engagement apps (Dynamics 365 Sales, Dynamics 365 Customer Service, Dynamics 365 Field Service, Dynamics 365 Marketing, and Dynamics 365 Project Service Automation), with one click users can generate standardized documents automatically populated with data. This feature has some special considerations you should know about to successfully create Word templates.
Tip
Check out the following video: Create documents directly from Dynamics CRM by using Word and Excel templates (2:38)
Warning
There is a known issue when creating templates in Word. This topic contains information on how to prevent interactions that could potentially destabilize Word. See: Important! A known issue and how to avoid it
The following are the supported versions of Word.
| Area | Word Version |
|---|---|
| Creating a Word template | 2013, 2016 |
| Using a Word document generated in customer engagement apps | 2010, 2013, 2016 |
Note
Macro-enabled Word documents (.docm) are not supported.
Follow the steps in this topic to successfully create and use Word templates in customer engagement apps.
Step 1: Create a Word template
Where you can create a template
There are three places in customer engagement apps where you can create a Word template:
From the Settings page. Go to Settings > Templates > Document Templates > New(). You'll need sufficient permissions to access to the Settings page, such as System Administrator or System Customizer.
From a record. Open a record such as an account in Sales. Go to Sales > Client_Accounts > My Active Accounts. Click an account to open it, and then click More (…) > Word Templates > Create Word Template. Templates created here are personal and available only to the user creating the template.
From a list of records. For example, go to Sales > Client_Accounts > My Active Accounts. Select a single account, and then click More (…) > Word Templates > Create Word Template.
Tip
To delete personal document templates, do the following:
- Click Advanced Find ().
- For Look for, select Personal Document Templates.
- Click Results (!).
- Select the personal document template to delete and then click Delete ().
After clicking Create Word Template, select an entity to filter with, and then click Word Template > Select Entity.
The relationship selection page appears.
What are 1:N, N:1, and N:N relationships?
This screen requires an understanding of your customer engagement apps data structure. Your administrator or customizer can provide information about entity relationships. For admin content, see: Entity relationships overview.
Here are some example relationships for the Account entity.
| Relationship | Description |
|---|---|
| An account can have multiple contacts. | |
| A lead, account, or contact can have multiple accounts. | |
| An account can have multiple marketing lists. A marketing list can have multiple accounts. |
The relationships you select on this screen determine what entities and fields are available later when you define the Word template. Only select relationships you need to add data to the Word template.
Note
To ensure documents download in a timely matter, there is an upper limit of 100 for the number of related records returned for each relationship. For example, if you're exporting a template for an account, and you want to include a list of its contacts, the document will return at most 100 of the account's contacts.
Download the template
Click Download Template on the Select Entity page to create a Word file on your local computer with the exported entity included as XML data.
Important
Document template downloaded from one environment can only be used within that environment. environment to environment migration for Word or Excel templates isn't currently supported.
Step 2: Enable the Developer tab
Open the Word template file. At this point, the document appears to be blank.
To see and add customer engagement apps XML data, you need to enable the Word Developer tab.
Go to File > Options > Customize Ribbon, and then enable Developer.
Click OK.
Developer now appears in the Word ribbon.
Important! A known issue and how to avoid it
There's a known issue with customer engagement apps apps-generated Word templates and Office Word. In the next section, you'll be adding XML content control fields to the Word template.
Warning
A few things can cause Word to freeze, requiring you to use Task Manager to stop Word:
- You insert a content control other than Picture or Plain Text.
- You make a textual change, such as changing the capitalization or adding text, to a content control. These changes can occur through AutoCorrect as well as user edits. By default, Microsoft Word AutoCorrect capitalizes sentences. When you add a content control field, Word sees it as a new sentence and will capitalize it when focus shifts away from the field.
To prevent issues with control fields, do the following:
Only add fields as Plain Text or Picture
You use the XML Mapping Pane to add entity fields to your Word template. Be sure to only add fields as Plain Text or Picture.
Do not make any textual changes to the added content control
You can make formatting changes to content control fields, such as bolding the text, but no other textual changes, including capitalization changes.
If you experience Word freezing or performance degradation, try turning off AutoCorrect.
Turn off AutoCorrect
With the template file open in Word, go to File > Options > Proofing > AutoCorrect Options.
Deselect Capitalize first letter of sentences and Automatically use suggestions from the spelling checker.
Deselect Hyphens (--) with dash (-) on the AutoFormat and AutoFormat as You Type tabs.
Click OK.
If you followed the above recommendations, you're ready to define the Word template.
Step 3: Define the Word template
Use the XML Mapping Pane to define the Word template with entity fields.
In your Word template, click Developer > XML Mapping Pane.
Powerpoint presentation 2007. The default XML schema is selected.
Select the XML schema. It will begin with 'urn:microsoft-crm/document-template/'.
Important
If you have frequent accidental edits that cause Word to freeze or have performance degradation, be sure to turn off the AutoCorrect options according to the section: 'A known issue and how to avoid it'.
Expand the entity, right-click the entity field, and then click Insert Content Control > Plain Text.
The entity field is added to the Word template.
Add additional entity fields, add descriptive labels and text, and format the document.
A completed template might look like this:
Some content control fields you entered likely have multiple lines of data. For example, accounts have more than one contact. To include all the data in your Word template, set the content control field to repeat.
Set content control fields to repeat
Put fields with repeating data in a table row.
Select the entire table row in the template.
In the XML Mapping Pane, right-click the relationship containing the content control fields, and then click Repeating.
When you use the Word template in customer engagement apps to create a document, the table will populate with multiple rows of data.
When the template has the fields and formatting you want, save it and upload it into customer engagement apps.
Step 4: Upload the Word template back into customer engagement apps
When you have your Word template built the way you want, save it so you can upload it into customer engagement apps.
Access to the newly created Word template depends on how you uploaded it and to the access granted to the security role. Be sure to check out Use Security Roles to control access to templates.
Administrators can use the Settings page to upload the Word template into customer engagement apps. A template uploaded in Settings is available to all users in your organization.
For admins: Upload the Word template into customer engagement apps
Go to Settings > Templates > Document Templates.
Click Upload Template.
Drag the Word file in the dialog box or browse to the file.
Click Upload.
Non-admin users can upload a template for their own use from a list of records.
For non-admins or admins wanting to create a personal template: Upload the Word template into customer engagement apps
Open a page with a list of records, for example, the list of customer accounts in Sales.
Select a single item such as an account, click More (…) > Word Templates > Create Word Template.
Click Word Template > Upload.
Drag the Word file in the dialog box or browse to the file.
Click Upload.
Step 5: Generate a document from the Word template
Where To Save Word Templates Mac
To use the Word template you've created, do the following:
Open a record with information you want to create a document. For example, open a customer account record in Sales.
Click More (…) > Word Templates, and then under Word Templates select the template you created.
If the template you created is not visible, there are two possibilities:
Only templates built for the selected record type (entity) will be displayed. For example, if you open an opportunity record, you will not see a template you created with the Account entity.
You need to refresh customer engagement apps to see the template. Either refresh your browser or close and reopen customer engagement apps.
After you select your Word template, customer engagement apps create a Word document from the record you selected.
Try out the sample Word templates
There are five Word templates included with customer engagement apps.
Where To Find Templates Word For Mac Free
The sample Word templates were created with a particular record type (entity). You'll only be able to apply the template to records of the same record type.
| Name | Entity |
|---|---|
| Opportunity Summary | Opportunity (Sales area) |
| Campaign Summary | Campaign (Marketing area) |
| Case Summary | Case (Service area) |
| Invoice | Invoice (Sales area) |
| Account Summary | Client_Account (Sales, Service, and Marketing areas) |
To apply a sample Word template
Open a record with information with the entity type that matches the sample template. For example, open a customer account record in Sales to apply the Account Summary template.
Click More (…) > Word Templates, and then under Word Templates select the sample template.
Open the newly-created Word template and give it a look.
Note

Where To Find Templates Word For Mac Shortcut
You can review but not edit templates that are included in customer engagement apps.
Additional considerations
Use Security Roles to control access to templates
Administrators can control access to Word templates with some granularity. For example, you can give salespeople Read but not Write access to a Word template.
Click Settings > Security > Security Roles.
Select a role, and then click the Business Management tab.
Select Document Template to set access for templates available to the entire organization. Select Personal Document Template for templates shared to individual users.
Click the circles to adjust the level of access.
Lists in created documents are not in the same order as records
Lists of records created from a custom template may not appear in the same order in Word documents as the order in customer engagement apps. Records are listed in the order of the time and date they were created.
See also