Use The Code ZombieTo Grab A 10% Discount On All DayZ Standalone ServersHere
In this guide we will be covering the process of installing and updating mods on your DayZ Standalone server using our newly updated Steam Workshop installer.
Open the Steam client. Go to the ribbon bar at the top of the screen and click on Steam. Then, click on Settings from the newly appeared context menu. Inside the Settings menu, select the Downloads tab from the vertical menu on the left.
I'm using Firefox for the below screenshots, but it looks the same in Steam's browser/view, too. First go to your 'Community' page and find the 'View Workshop files' link on the right side: Then on the workshop files page, click the 'Subscribed Items' tab on the right side. Csgosl - a CSGO GUI frontend for Windows/Linux. Github wiki (with pics) download csgosl is a graphical user interface for the Counter Strike Global Offensive Dedicated Server (CSGO server from now on). Csgosl supports one-click install, update, start and stop server on windows and linux platforms (supported platforms).
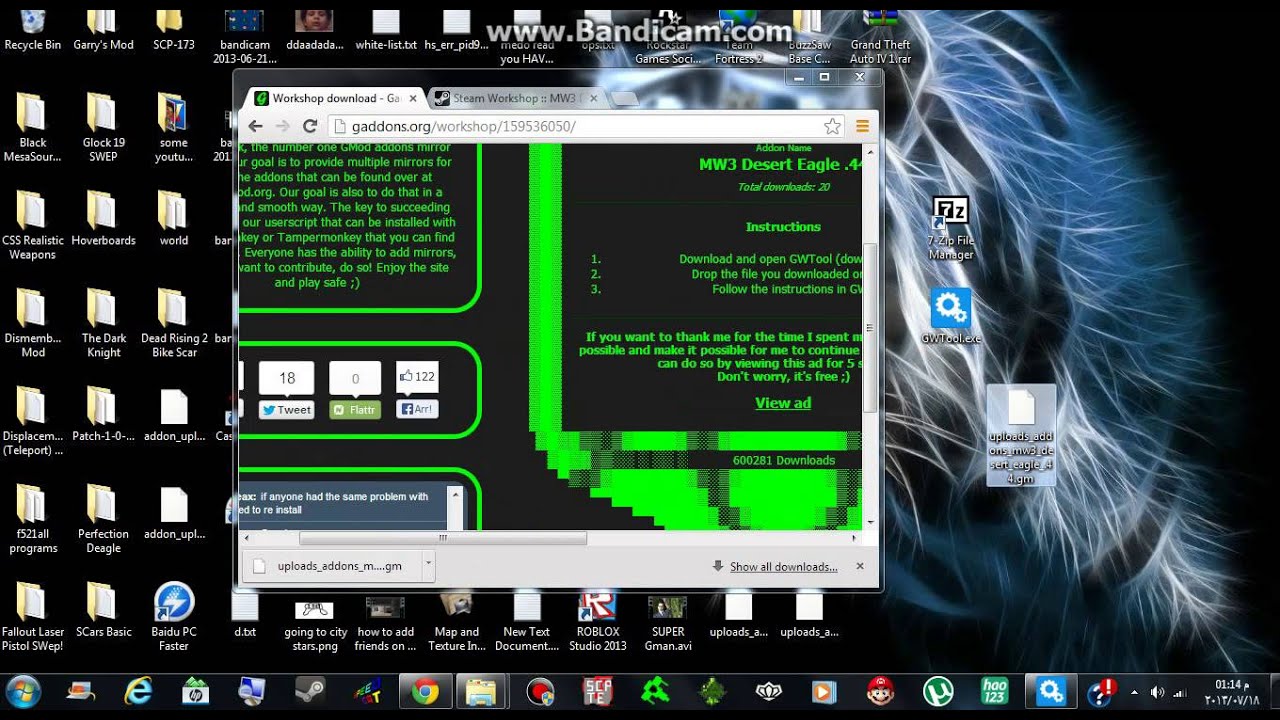
Steam Workshop Buttons
In your gamepanel you will see three buttons, SteamWorkshop, Steam Workshop (installed) and Steam Workshop (updates). Each of these buttons allow you to have full control over the mods installed on your server, in the next section we will cover what each of these buttons do.
Steam Workshop
Install new mods to your server. Gives you the ability to sort results by popularity over a time period, filter by content type in addition to a search box.
Steam Workshop (installed)
Shows you the mods you have installed on your server. Mods can also be uninstalled from within this window.
Steam Workshop (updates)
Update your installed mods. Allows you to update all your installed mods with the click of a button. This can also be configured to be automatically executed which we will cover at the end of this guide.
Adding Mods to your Server
With the addition of our new and improved Steam Workshop installers, adding mods to your server is as easy as ever. To help you get started we will walk you through all the steps needed to get mods installed and enabled on your server.
- In your game panel, press the Steam Workshop button. A new window will appear where you can begin searching for a mod you would like to install on your server. In this example we are going to be sorting by the most popular mods of all time and installing the WeaponReduxPack. To install a mod, you will just need to press the green Install button.
A new window will appear displaying the status of the installation process, once this is complete it will automatically close and return you back to the Steam Workshop page. - Now we’ve got our first mod installed, we need to enable it on our server. We can do this by heading into the Command lineManager. In here you will see a list of predefined command lines, if you’re not using DZSA Launcher go ahead and select the Mods command line.
- A new textbox will appear that says “Mods” next to it, this is where you will need to insert your mod IDs. Mod IDs have to be inserted in a specific format, especially if you have multiple. Here’s an example of how things should be formatted if you have multiple mods…
@12345XXXX;@54321XXXX;@67890XXXX;@09876XXXX
For now, we’ve just got the one mod installed so ours will look like this…
By default, the name of the mod will always be the same as its SteamID. You can double check the name of your installed mods by going into the File Manager and looking for the folders that start with @ - these will be at the top of the page. - Go ahead and save your changes by pressing the blue Apply button, we’ve now got our mod installed and enabled.
Note that keys are now automatically managed by the installer, you no longer need to do this manually. If a mod is installed the key will be copied over and if it’s uninstalled it will be removed.
We can now startup the server – if everything went well your installed mod(s) should be now active. If you experience any errors, please refer to the common errors below…
Common Errors
PID 0 (next to server status)
This indicates that there is a startup error, quite often this is caused by mods, more specifically the server command line has a mod included that it cannot find in your server files. Ensure that all the mods in your command line exist in your files.
Mod Mismatch (when joining server)
This error indicates that the files on the client are not the same as the server. To avoid this error, ensure that you are launching the game through the launcher and have selected all the mods your server is using. Sometimes the error message can give you a hint as to what mod in particular is causing problems.

Updating Your Mods (Manual & Automatic)
In this section we will be covering the process of updating your installed mods through the use of our Steam Workshop tool. Both manual and automatic methods will be covered.
Manual Updates
- In your game panel, click on the Steam Workshop (updates) button.
- This will redirect you to a new window where you will see the following buttons.
- The button we will want to press is the Update All button. This will go ahead and check if any of your installed mods have an update available, if they do it will then proceed to download the files.
Automatic Updates
In order to allow for automated updates, we will need to create a scheduled task. This requires a few options to be configured beforehand, below you can find the steps on how to do this alongside our recommended settings.
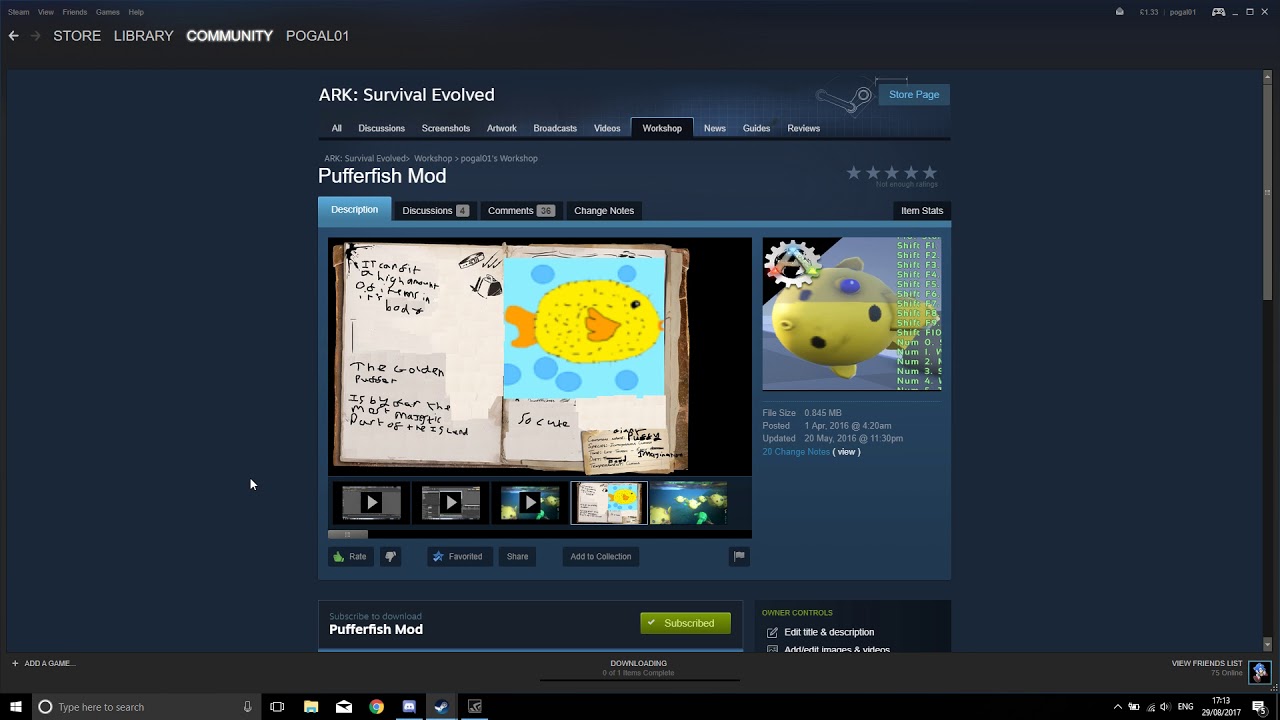
- In your game panel, at the top of the page you should see a button that says Scheduled Tasks, click on that.
- A new window will be displayed where you can see any existing tasks you have set up or create a new one, in this case we would like to create a new one so go ahead and press the New button.
- A dropdown menu will appear where we can select what type of task we would like to create, we're trying to update our mods so go ahead and select the Workshop Update task and then press the blue New button.
- Now we need to configure our task. A few different areas will need to be setup, this can be tailored more specifically to suit your requirements however here's what we would recommend.
- Name: Check for updates
- Type: Daily
- Start: Set this to one day ahead and a time that's best for you. If you cannot select a time make sure the date is one day ahead.
- RecurEvery: 1 Day
This is how our task looks so far.
At this point you can go ahead and save your newly configured task. This will now check for updates every day at the time you have configured. If you would like this task to be run multiple times a day, please continue to the next step. - In order to have this task executed multiple times a day we will need to perform a few extra steps to get things configured. Firstly, go ahead and check the Repeat Task checkbox. For the newly displayed options, we would recommend the following settings.
- Repeat Every: 30 Minutes
- For: 24 Hours
This is how our task looks up to this point.
If you're happy with everything, go ahead and press Save. Your task is now all setup and will be executed for the first time at the time you have configured.
Looking for a game server host known for brilliant 24/7 customer support and quality hardware?
Try a Pingperfect DayZ Standalone server today!
This guide is intended to help you get a mod on your server.
Uploading a Mod to a Dedicated Server[edit | edit source]
- Go into your Steam Workshop folder on your PC.
- <root steam folder>/steamapps/workshop/content/<393380>
- Inside of there locate the mod folder that you would like to upload to the Dedicated Server
- Once you locate it, copy it over to your Server
- On the Server, create a “Plugins” folder in Squad/SquadGame (you may already have this)
- The structure should be: <server root>/SquadGame/Plugins
- Create a “Mods” folder inside of your Plugins folder
- Copy the actual Mod folder from the client PC, which already has the mod itself, to the Servers 'Mods' folder
- Restart the Server
- When the Server boots up, it prints out all of the Squad maps added. After that it will print all the modded maps that were added
Using steamcmd to download and update mods[edit | edit source]
- Intended Audience:
- Advanced users/admins
- Notes:
- This will only work for mods published in the steam workshop
- While running the update script, the squad server must not be running
- Open your installation/update batch script as created in the Server Installation documentation
- At end of the install line, add
+quit - After the server installation line, add
%STEAMCMD% +login anonymous +force_install_dir 'C:serverssquad_server' +workshop_download_item 393380 <mod ID> +quit- this will download the Steam Workshop item- replace '<mod ID>' with the actual Mod-ID - you can find the ID in Steam Workshop, or as described above - the mod folder name is the ID.
- At end of the install line, add
- Now steamcmd will download the mod, however, it will be placed in the wrong directory, so we'll need to copy it to where the Squad servers is looking for it
- After the newly added line, add (and replace <mod ID> with the actual ID where applicable)
@RD /S /Q 'C:serverssquad_serverSquadGamePluginsMods<mod ID>'- this will delete the mod folder from the Squad server directory to make sure it's a clean updatexcopy /S 'C:serverssquad_serversteamappsworkshopcontent393380' 'C:serverssquad_serverSquadGamePluginsMods'- this copies the mod folder from where steamcmd puts it to where the Squad server is expecting it
- Start your server - it should now have the mod installed or update
Your full batch file will now look something like this
To make this more convenient, variables could be used like this
For use of multiple mods at once (UPDATED 2018-4-10)
Steam Games With Workshops
Simply repeat lines and variables to add more mods.

Steam Workshop Force Download
